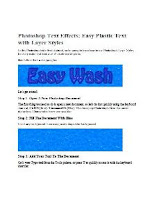 Photoshop Text Effects: Easy Plastic Text with Layer Styles
Photoshop Text Effects: Easy Plastic Text with Layer Styles
Photoshop text effects tutorial, we're going to learn how to use Photoshop's Layer Styles
to easily make text look as if it's made out of plastic.
Step 1: Open A New Photoshop Document
The first thing we need to do is open a new document, so let's do that quickly using the keyboard
shortcut, Ctrl+N (Win) / Command+N (Mac). This brings up Photoshop's New Document
dialog box. Choose whichever size you like.
Step 2: Fill The Document With Blue
Insert any background. I am using water drops blue background.
Step 3: Add Your Text To The Document
Grab your Type tool from the Tools palette, or press T to quickly access it with the keyboard
shortcut:
Adobe Photoshop Text Effects: Select the Type tool from Photoshop's Tools palette.
Then, with the Type tool selected, go up to the Options Bar at the top of the screen and select
your font. You can choose whichever font you like from the ones you have installed on your
system. A larger, thicker font tends to work best for this effect:
Adobe Photoshop Text Effects: Choose your font in the Options Bar.
We're going to choose a better color for our text using Layer Styles, but for now, Light blue will
do just fine. Then, with your font chosen document and add your text. I'm going to type the word
"Easy Wash":
Adobe Photoshop Text Effects: Click inside your Photoshop document and add your text.
Resize your text as needed using Photoshop's Free Transform command by pressing Ctrl+T
(Win) / Comand+T (Mac), which brings up the Free Transform box and handles around your
text. Hold down Shift to constrain your text's proportions and drag any of the corner handles to
resize the text. Hold down Alt (Win) / Option (Mac) as well as you drag to force the text to
resize from its center point. Press Enter (Win) / Return (Mac) when you're happy with the size
of your text to accept the change.
Step 4: Choose A Color For Your Text Using The "Color Overlay" Layer Style
Now that we have our text added to the document, we're going to start creating our "plastic"
effect, and the first thing we're going to do is choose a better color for it. With the text layer
selected, click on the Layer Styles icon at the bottom of the Layers palette:
Photoshop Text Effects: Easy Plastic Text with Layer Styles Ebook Pdf Download
Source: www.wincliff.com
Comments :
Posting Komentar